今回の記事ではプログラミング初心者向けにMacでJavaの開発環境を構築する方法について説明します。
Javaは世界中で広く使用されているプログラミング言語であり、日本でも多くの企業で利用されています。
この記事では次の3ステップで解説していきます。
- Java Development Kit (JDK) のインストール
- IntelliJ IDEAのインストールとセットアップ
- Javaでプログラムを実行
初めてJavaを学ぶ人でも安心して進められるよう、各ステップを詳細に解説します。
さらに混乱を避けるために、各項目にはスクリーンショットやコード例を含めています。
まずはこの記事を参考にJavaに入門し、プログラミングライフをスタートさせましょう!
Javaについて詳しく知らないという方は以下の記事もあわせて読んでみてください。
前提条件と現状の確認
MacのOSバージョンとチップ(プロセッサ)について
今回僕は次のMacを利用してインストールを進めます。
- チップ:Apple M2 Pro
- OS Version:Ventura 13.4
現在MacにはIntel製のチップを利用しているものと、Apple製のチップを利用しているものが2種類あります。
利用しているチップについては、左上のリンゴマークをクリックした後に、「このMacについて」を押すことで確認することができます。
すでにJavaがインストールされているか確認
すでにJavaがインストールされている可能性があるので、一度確認を行います。
ターミナルを開いて、次のコマンドを打ち込んでください。
java --version実行した結果が次のような場合、まだJavaがインストールされていませんので、次に進んでください。
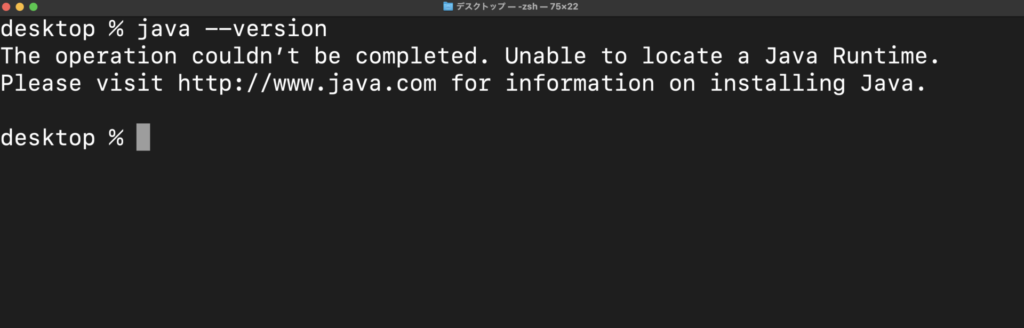
次のように表示されている場合はすでにインストールされていますので、STEP2以降に進んでください。
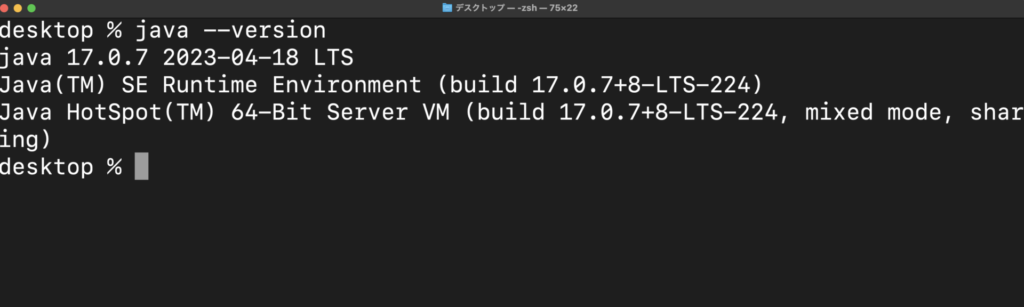
JDKのインストール
それではJDKのインストールから始めていきます。
そもそもJDKについてですが、JDKはJavaのプログラムを開発するために必要な道具の詰め合わせパックのようなものです。
JDKをインストールすることによって、Javaのプログラムを実行することができるようになります。
まずはJDKを提供しているOracleの公式サイトからJDKをダウンロードします。
Oracle公式サイト:https://www.oracle.com/java/technologies/downloads/#jdk17-mac
あなたが使っているMacがApple製の場合は、①のdmgファイルを、Intel製の場合は、②のファイルをダウンロードします。
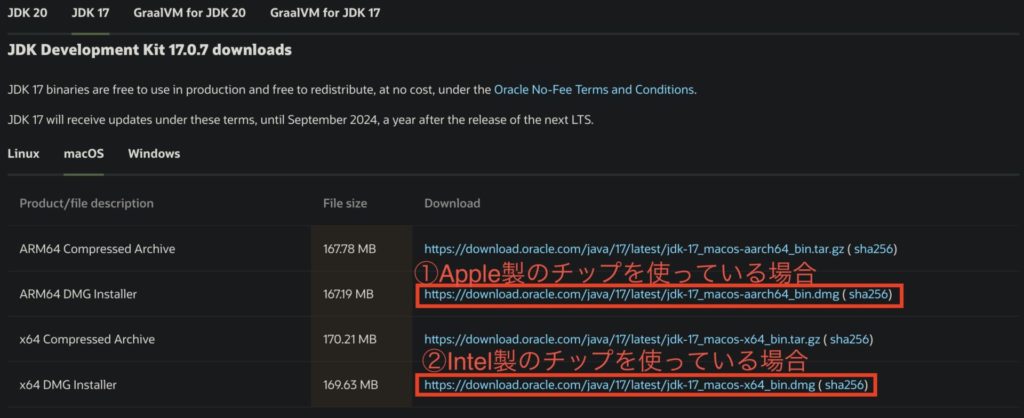
ダウンロードが完了したら、dmgファイルをダブルクリックします。
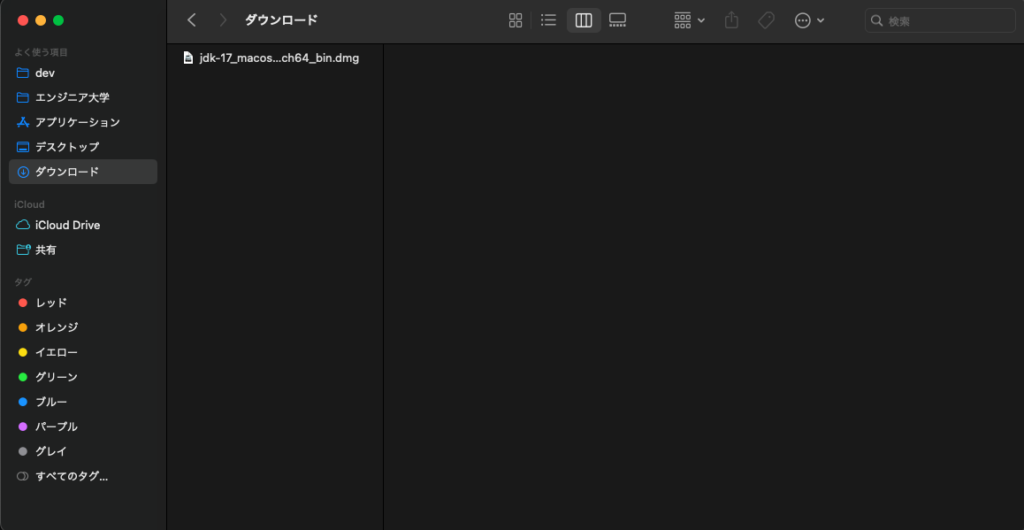
次のようなポップアップが表示されるので、これをダブルクリックします。
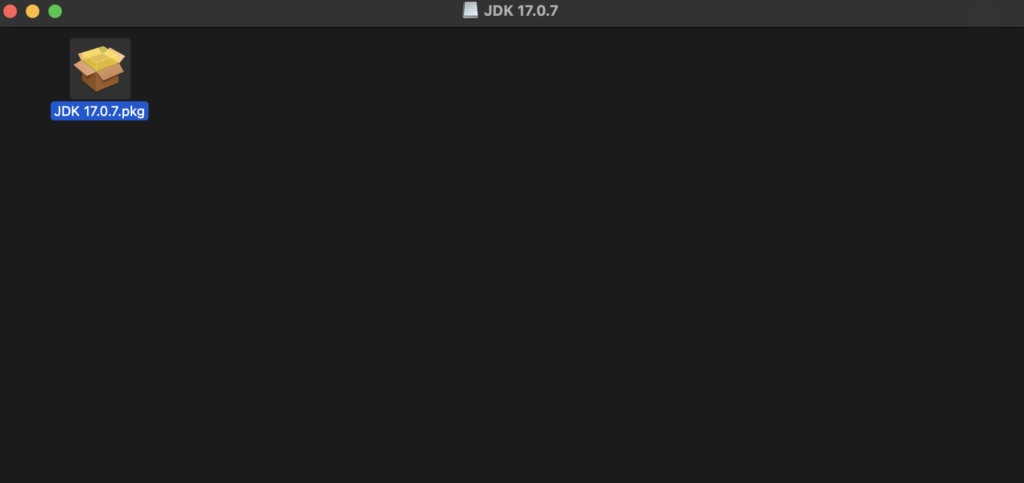
するとインストーラが起動します。
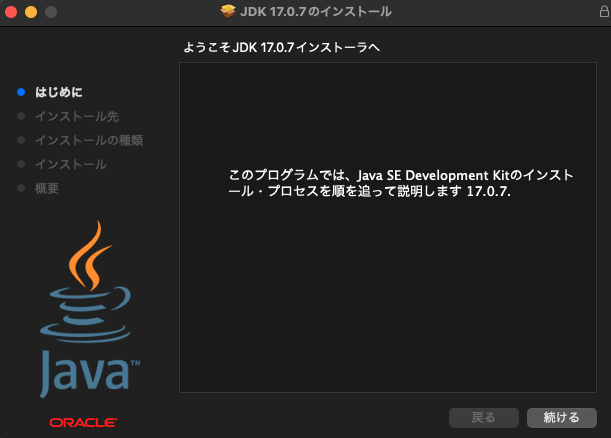
インストーラの指示に従って、インストールを進めていくと完了しました!のメッセージが出てきます。
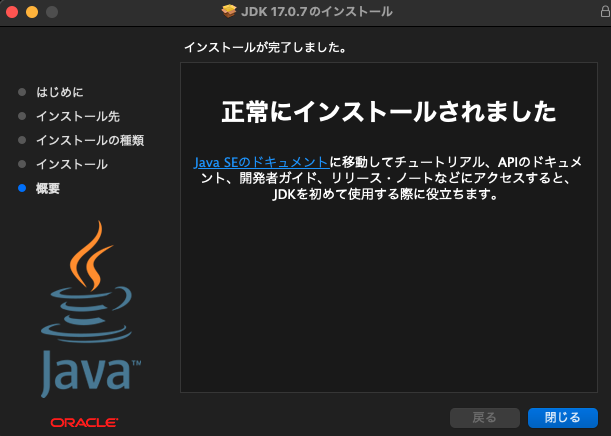
Javaがインストールされたか確認する
ここまできたらターミナルを開いて、Javaが無事インストールされたか確認してみましょう!
ターミナルを開いて、次のコマンドを実行します。
java --version次のようにJavaのバージョンが表示されていたら無事インストールが完了しています!
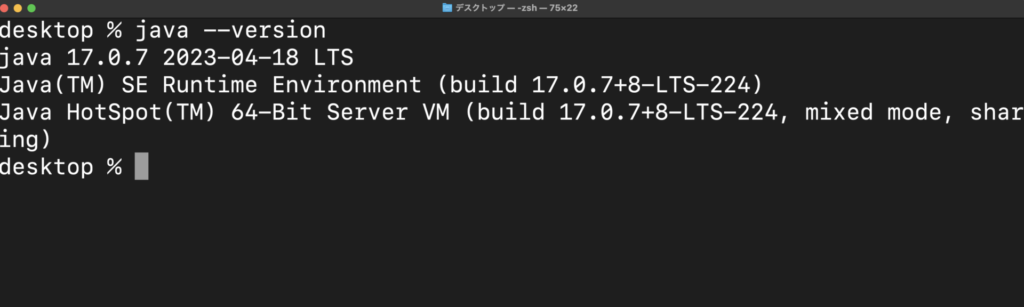
IntelliJ IDEAのインストールとセットアップ
次にIntelliJ IDEAのインストールとセットアップを行います。
IntelliJ IDEAはJetBrain社が開発した、統合開発環境(IDE)です。
IntelliJ IDEAを利用することで、コードの補完やデバッグなどをすることができるため、開発の効率を向上させることができます。
IntelliJ IDEAのインストール
まずはIntelliJ IDEAのインストールを行います。
公式サイトにアクセスして、Community Editionをダウンロードします。
「.dmg」の箇所で使っているMacがApple製かIntel製か選択してください。
IntelliJ IDEA公式サイト:https://www.jetbrains.com/ja-jp/idea/download/#section=mac
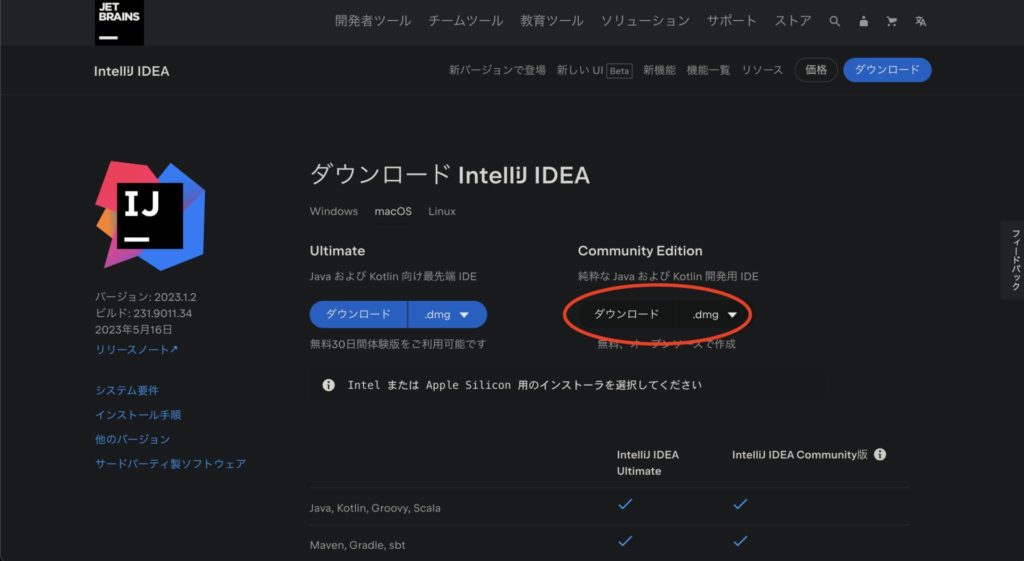
次にダウンロードされたdmgファイルをダブルクリックして開きます。
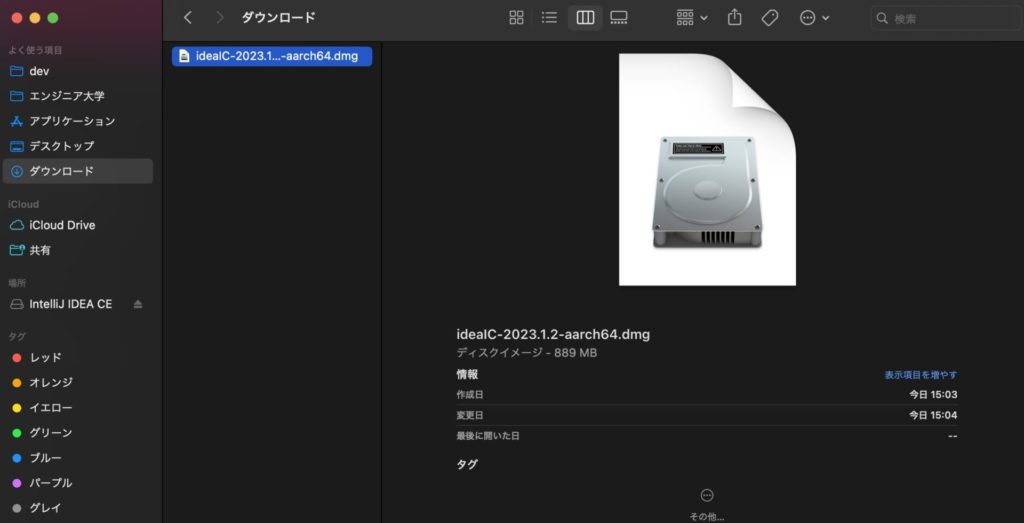
ドラッグ&ドロップをしてApplicationフォルダにIntelliJ IDEAを移動します。
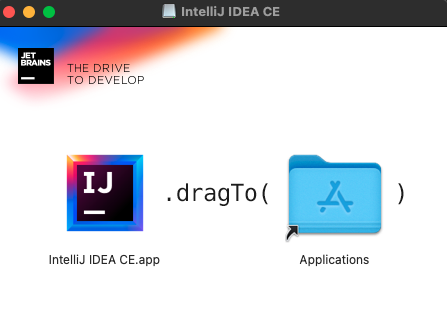
アプリケーションフォルダに「IntelliJ IDEA CE.app」があれば、インストール完了です!
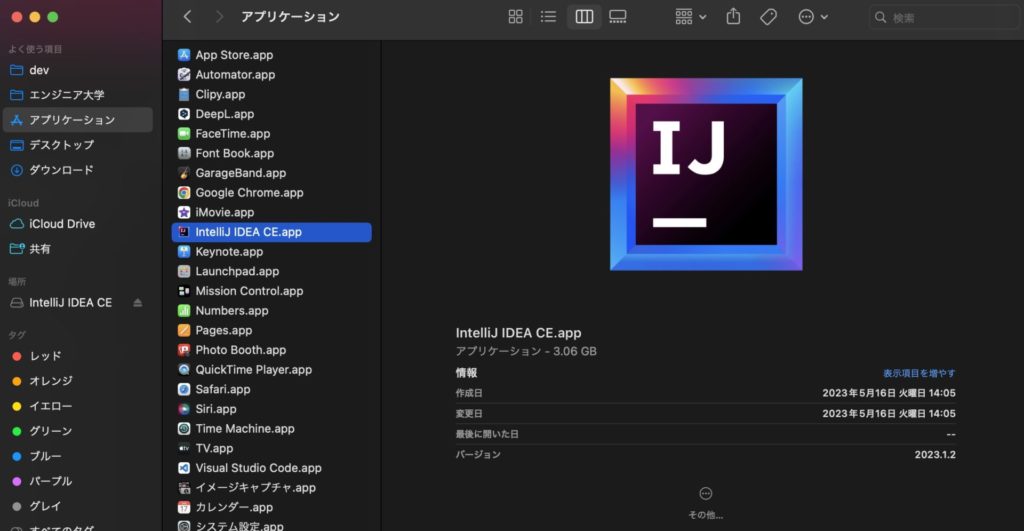
アプリケーションフォルダのIntelliJ IDEAをダブルクリックすると起動します。
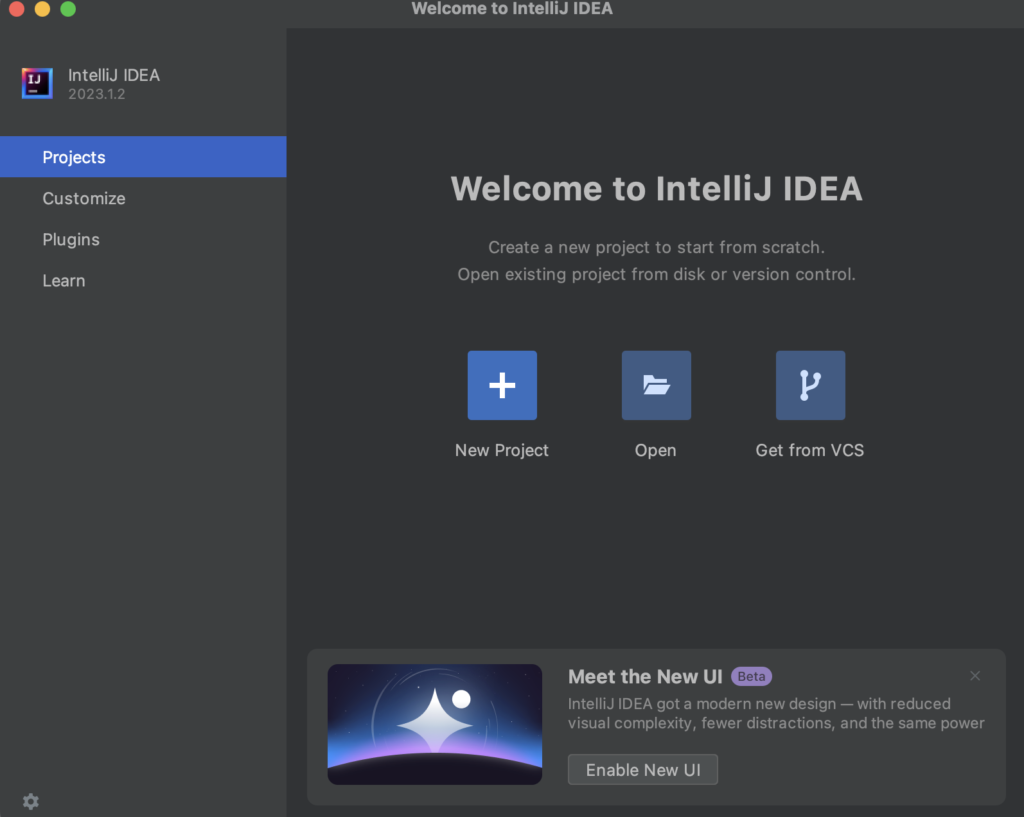
IntelliJ IDEAの日本語化
次にIntelliJ IDEAの日本語化を行います。
「Plugins」タブをクリックし、検索欄に「Japanese」を入力します。
「Japanese Language Pack / 日本語言語パック」をインストールします。
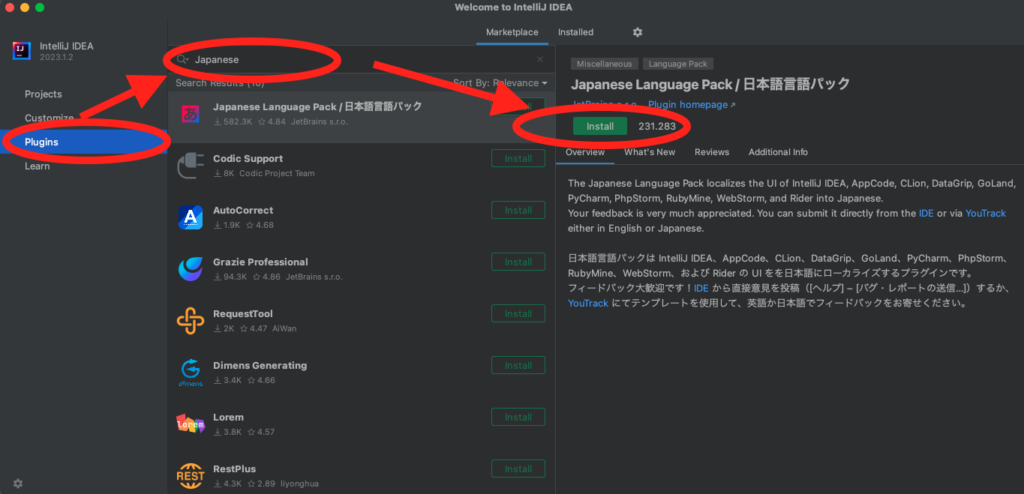
プラグインのインストールが完了したら、一度IntelliJ IDEAの再起動を行います。
すると日本語化された状態で起動します。
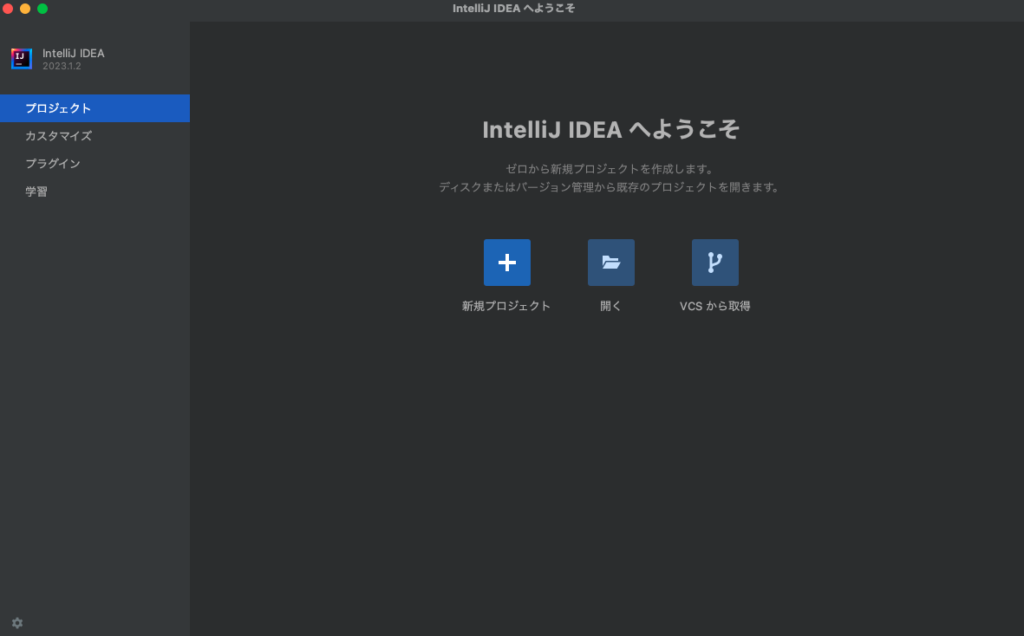
Javaでプログラムを実行
IntelliJ IDEAで「新規プロジェクト」を選択します。
プロジェクト名を好きな名前に変更します。
またJDKにSTEP1でインストールしたOracle JDKが選択されていることも確認しておきましょう。
「作成」を押すとプロジェクトが作成されます。
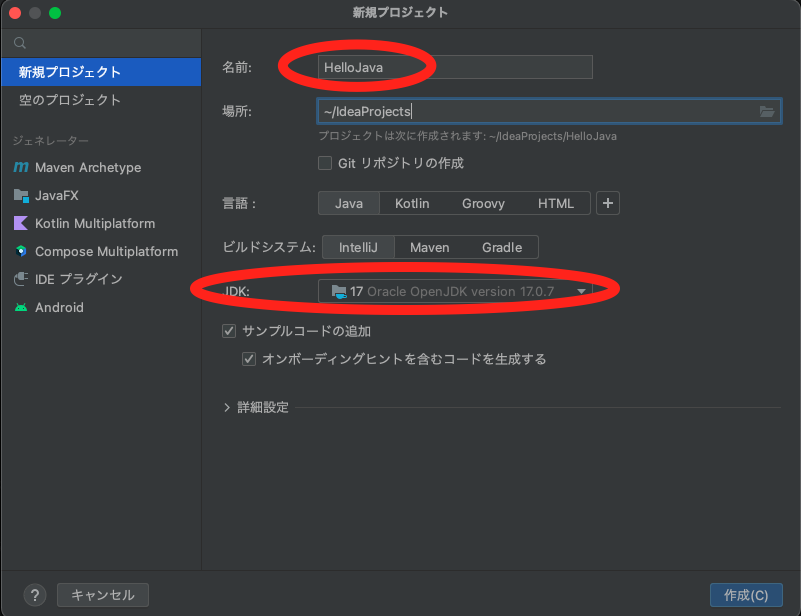
プロジェクトが作成されると自動でプログラムが作成されていることがわかります。
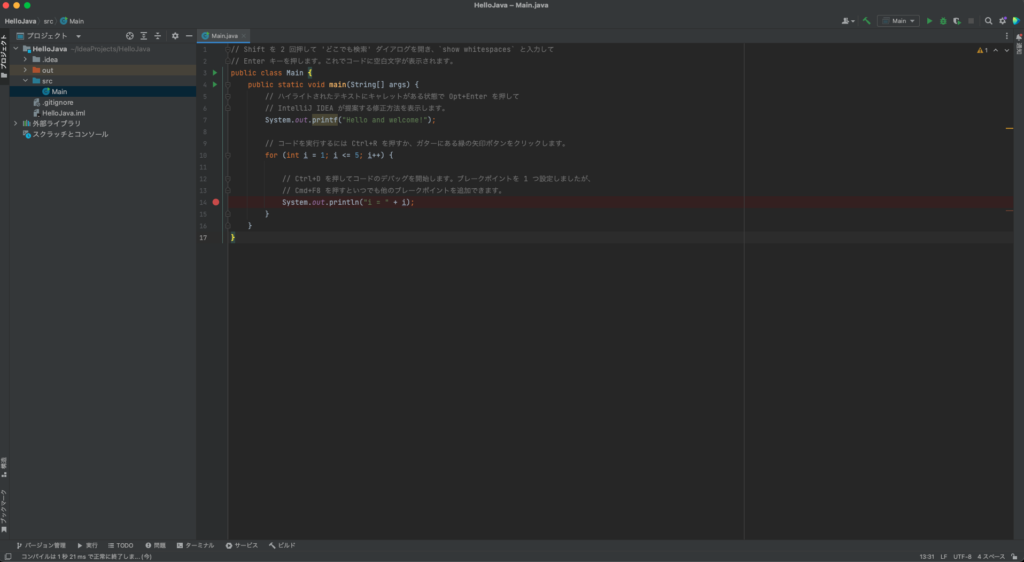
プログラムを実行してみましょう。
緑の▶︎を押して、「Main.main()の実行」を押します。
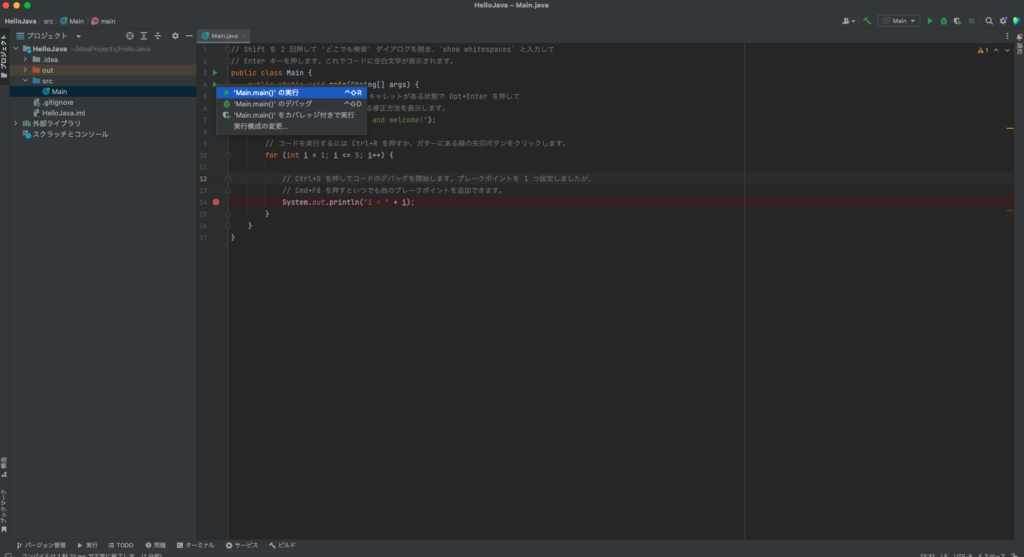
プログラムが実行され、実行結果が下のウィンドウに表示されていたら正しく動作しています!
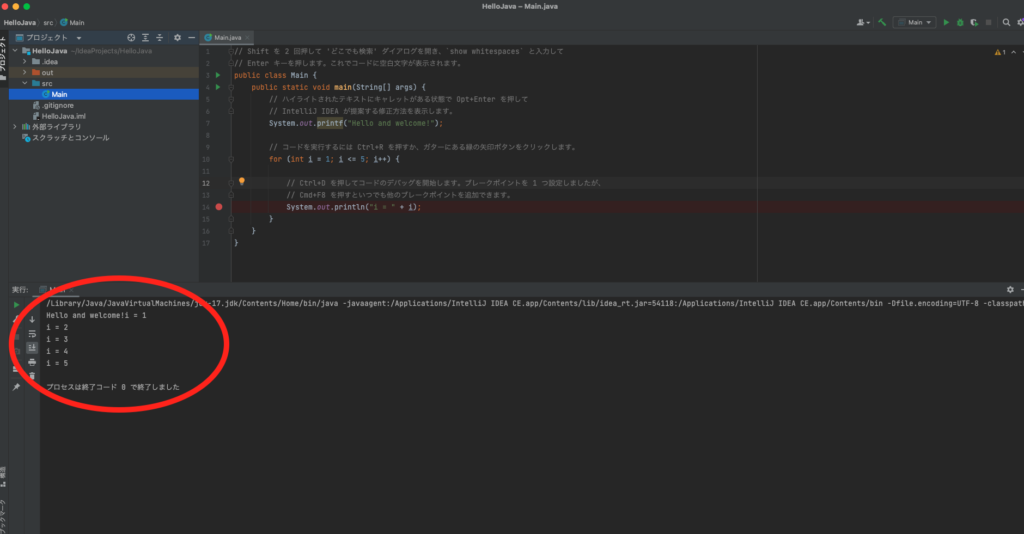
まとめ:MacにJavaをインストールする
今回はMacにJava(JDK)をインストールして、IntelliJ IDEAを使ってJavaプログラムを実行する方法まで解説しました。
これで自由にJavaでプログラムを書いて、プログラミングを学習していくことができます!
エンジニア大学では、プログラミング未経験から挫折することなくエンジニアとして就職できるような記事を書いています。
Javaの学習ロードマップを書いた記事もあるので、こちらの記事も参考にしてJavaの学習を進めてみてください。

