今回はMac OSにPostgreSQLをインストールします。
主にMacにPostgreSQLをインストールするためには2つの方法があります。
- 公式サイトからインストーラを使ってインストール
- Homebrewを使ってインストール
今回の記事ではHomebrewを使ってインストールをする方法を解説します。
また今回インストールする環境は次のとおりです。
- macOS Ventura 13.4
- Homebrew 4.0.23
- PostgreSQL
Homebrewのインストール方法はGitインストールの記事で解説しているので、Homebrewがインストールされていない人はこちらの記事でインストールをしてください。
インストール可能なPostgreSQLのバージョンを確認
次のコマンドをターミナルで実行して、インストール可能なPostgreSQLのバージョンを確認します。
brew search postgresql==> Formulae
postgresql@10 postgresql@12 postgresql@14 postgresql@9.4 qt-postgresql
postgresql@11 postgresql@13 postgresql@15 postgresql@9.5 postgrest
==> Casks
navicat-for-postgresqlPotgreSQLをインストール
バージョンを確認したら、PotgreSQLをインストールします。
バージョンを指定することで、インストールしたいPostgreSQLをインストールすることができます。
今回は最新バージョンの15をインストールします。
brew install postgresql@15PostgreSQLがインストールされたか確認する
コマンドの実行が終わったら、正常にPostgreSQLがインストールされたか確認をします。
psql --version上記のコマンドでバージョンが表示されるかと思ったら、されませんでした。
そのため次のコマンドを実行しました。
brew link postgresql@15Linking /opt/homebrew/Cellar/postgresql@15/15.3_1... 731 symlinks created.
If you need to have this software first in your PATH instead consider running:
echo 'export PATH="/opt/homebrew/opt/postgresql@15/bin:$PATH"' >> ~/.zshrc上記のような結果が出力されたため、.zshrcに次のような記述を追加しました。
export PATH="/opt/homebrew/opt/postgresql@15/bin:$PATH"その後もう一度次のコマンドを実行すると正しくバージョンが表示されました。
psql --versionpsql (PostgreSQL) 15.3 (Homebrew)PostgreSQLを起動する
インストールが成功したら、PostgreSQLを起動します。
brew services start postgresql@15次のコマンドでPostgreSQLの起動状況を確認できます。
brew services liststatusがstartedになっていたら、起動は完了しています!
これでPostgreSQLのインストールは完了です。
pgAdmin 4のインストール
ここからはpgAdmin 4のインストールを行います。
pgAdmin4はPostgreSQLをGUIで操作するアプリケーションのことです。
pgAdmin 4もHomebrewを使うことでインストールすることができます。
brew install --cask pgadmin4インストールが完了するとMacのアプリケーションフォルダに「pgAdmin4.app」が追加されています。
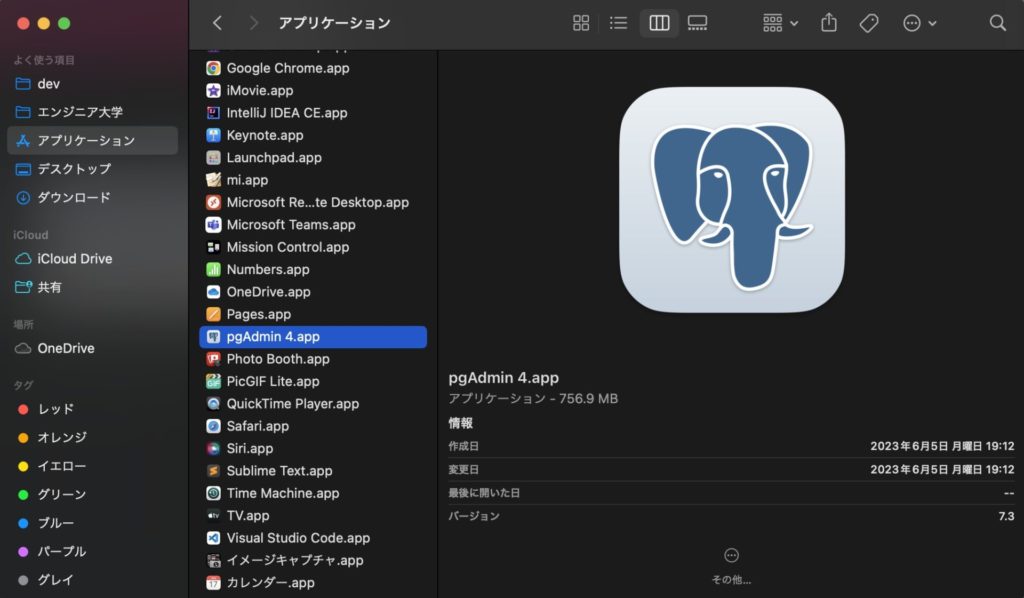
アプリを起動して次のような画面が開けばインストールは完了です。
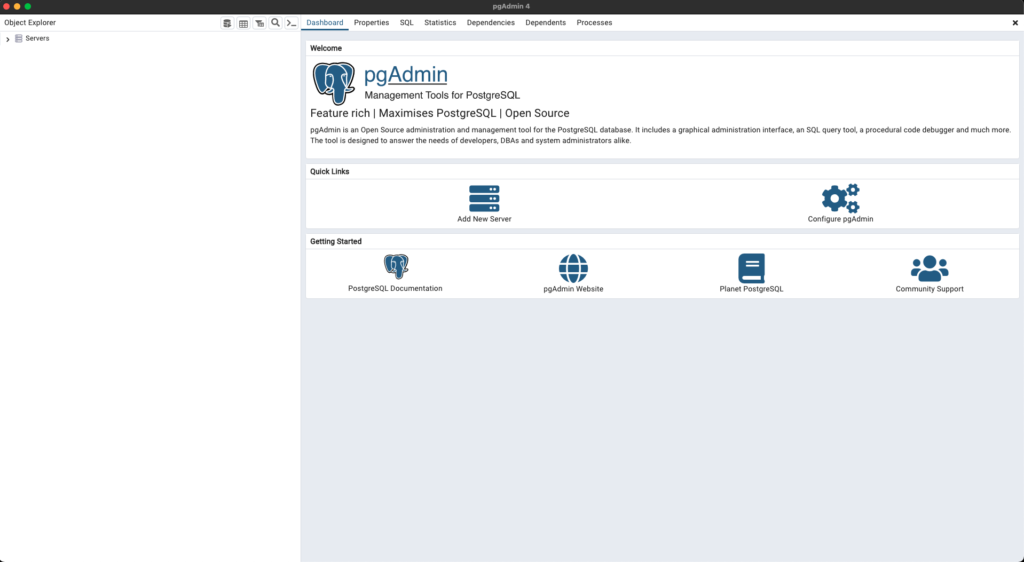
pgAdmin 4を使ってPostgreSQLに接続する
インストールしたpgAdmin4を使って、PostgreSQLに接続してみましょう。
まずはユーザーの確認をするために、次のコマンドを実行します。
psql -lデータベースが3つ表示され、所有者が出力されます。
出力されるユーザーを使って、ログインしていきます。
「Add New Server」を選択します。
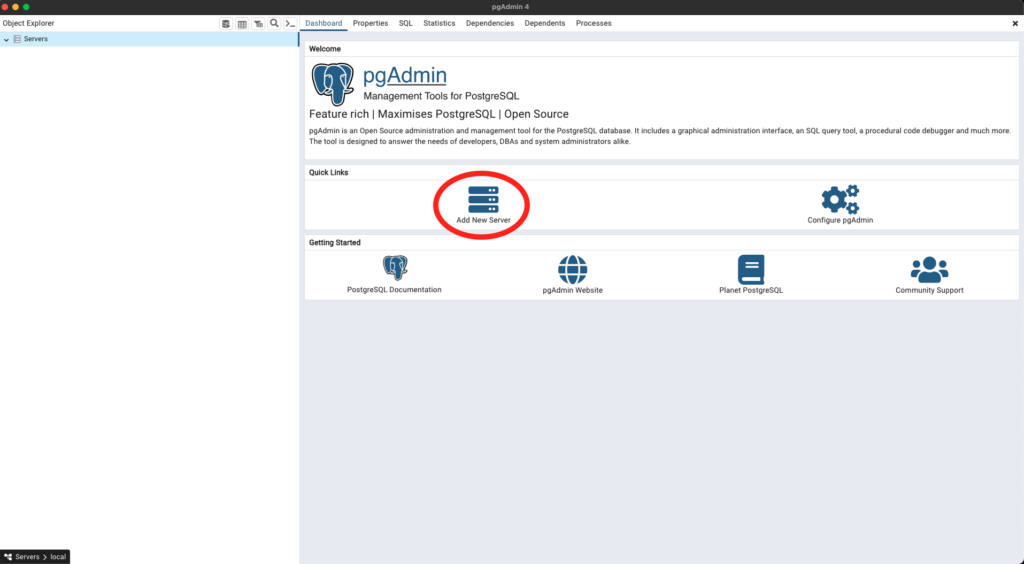
Nameを入力します。
ここは自由に入力することができますが、今回はlocalとしました。
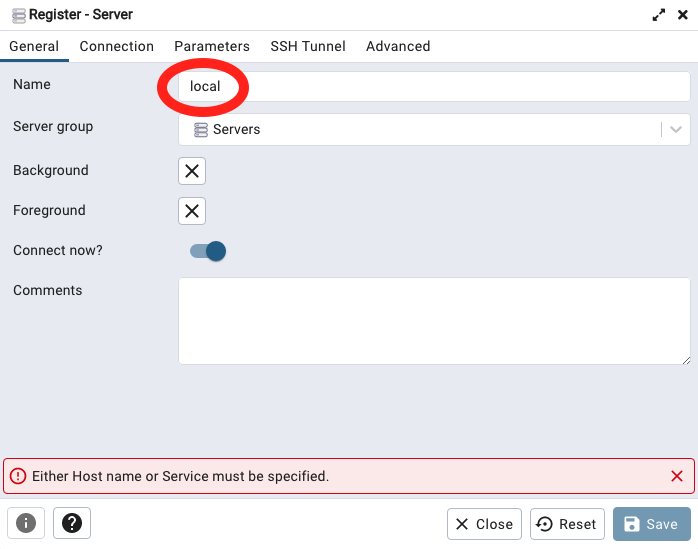
「Connection」タブに移動して、接続情報を入力します。
Usernameは先ほどの「psql -l」コマンドで確認した所有者の名前を入力します。
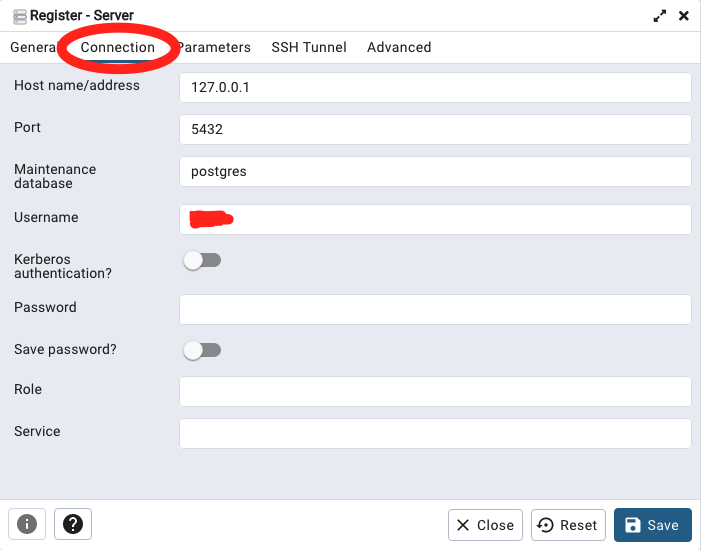
「Save」を押して次のような画面になっていたら接続が完了しています!
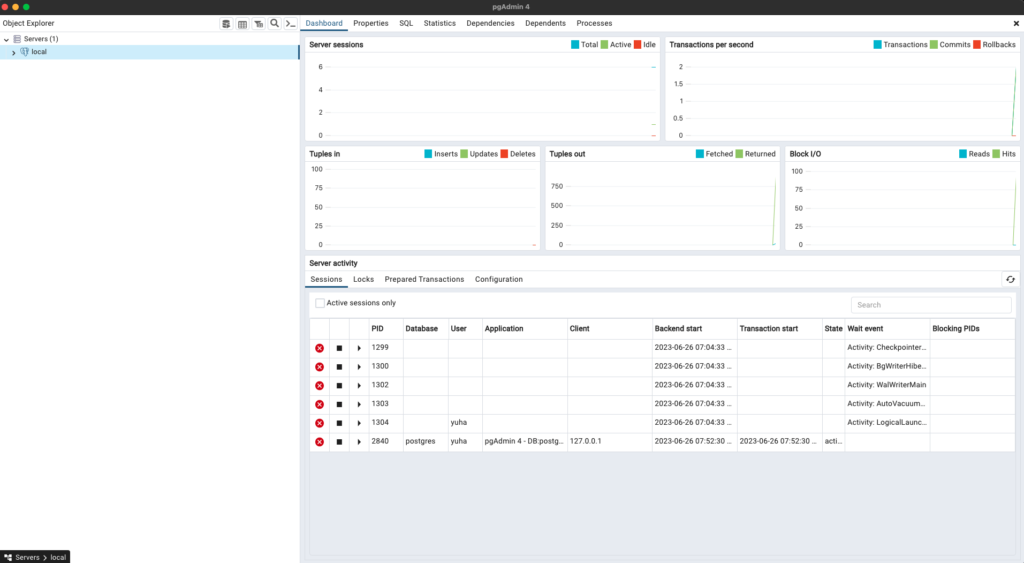
MacにPostgreSQLをインストールするまとめ
今回はMacにPostgreSQLとpgAdmin4をインストールする方法を紹介しました。
これで自由にPostgreSQLを利用することができます!
