
こんにちは、大学時代にプログラミングを始め、現在はエンジニアをしているuhablog(ウハブログ)です。
今回の記事ではMacにEclipseをインストールする方法について解説していきます。
EclipseをインストールすることでJavaの開発環境を整えることができます。
挫折せずにプログラミングを学ぶために必要なこと
僕はプログラミングで挫折した経験があります。
それは周りに聞ける人がいなく、一人でエラーと戦っていたからです。
Freeksは月額10,780円という破格の値段で、現役エンジニアに質問する環境を手に入れることができるプログラミングスクールです。
次のような悩みを少しでも抱えていたら、まずは無料カウンセリングを受けてみてください。
申込みは1分でできます。学習する環境にお金を使うというのは良い自己投資になります。
>>Freeksの無料カウンセリングはこちら
インストールするMacのバージョン
今回EclipseをインストールするのはMacのMontereyバージョン12.3.1です。
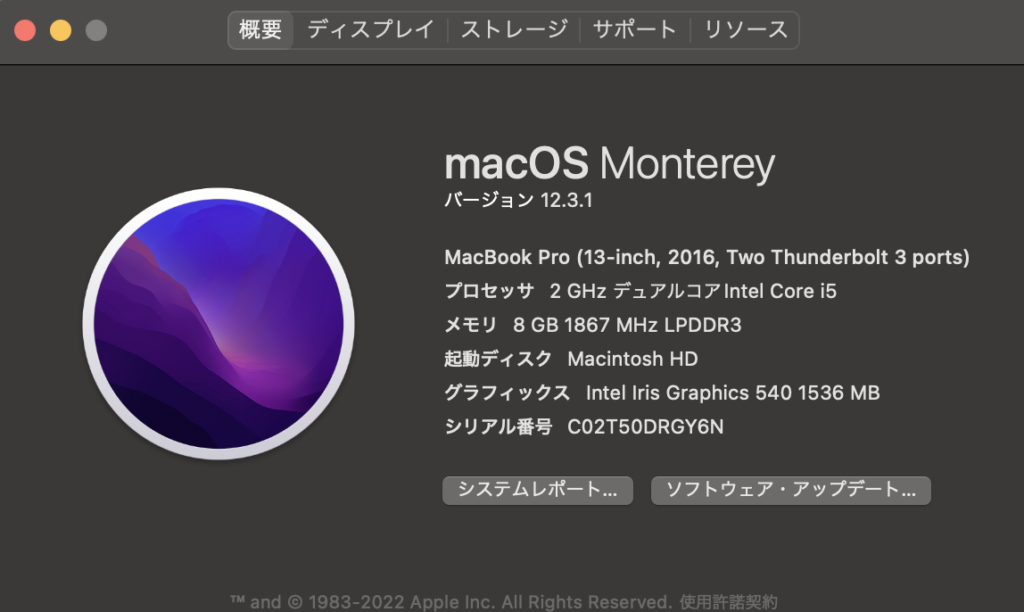
Eclipseのインストール
まずはhttps://mergedoc.osdn.jp/からdmgファイルをダウンロードします。
Pleiades All in OneのEclipse 2022をクリックしてください。
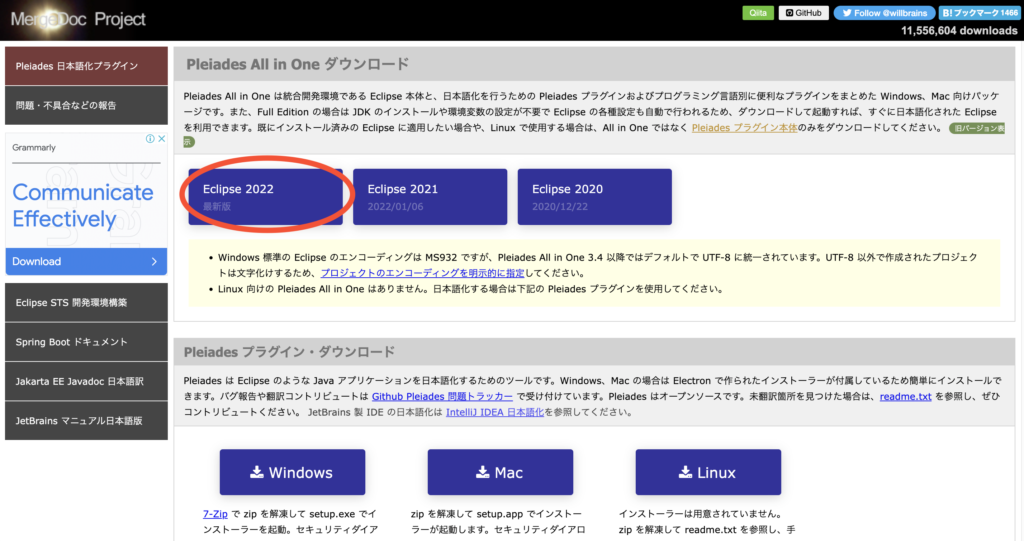
Java列のMac(Full Edition)行の「Download」をクリックします。
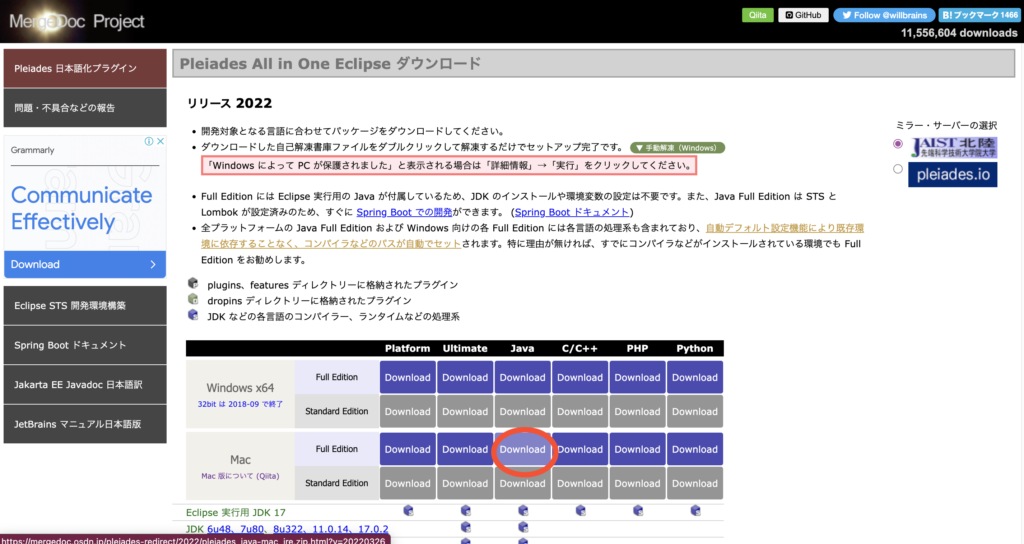
赤枠で囲ったリンクをクリックするとdmgファイルのダウンロードが開始されます。
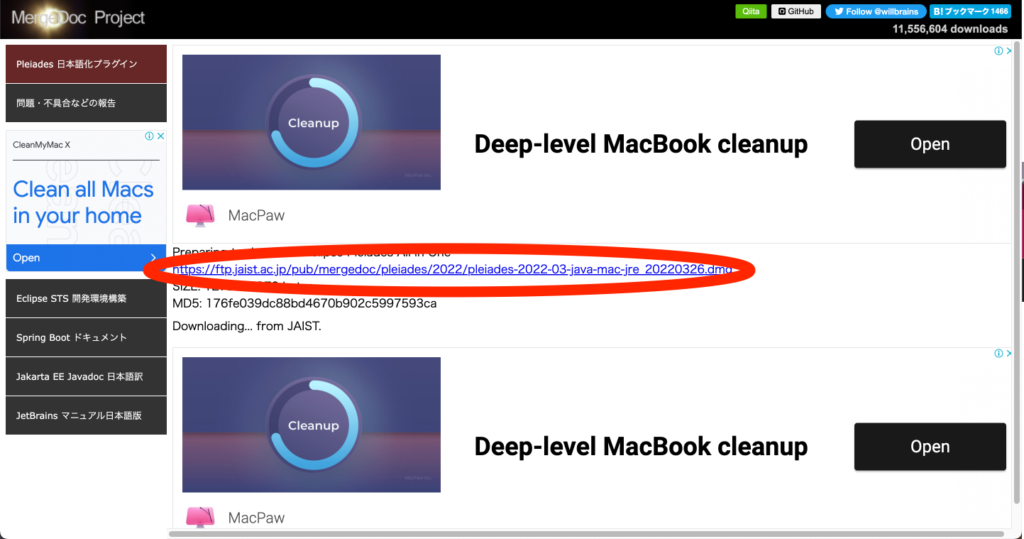
ダウンロードしたdmgファイルをダブルクリックして、「Applications」フォルダにドラッグ&ドロップします。
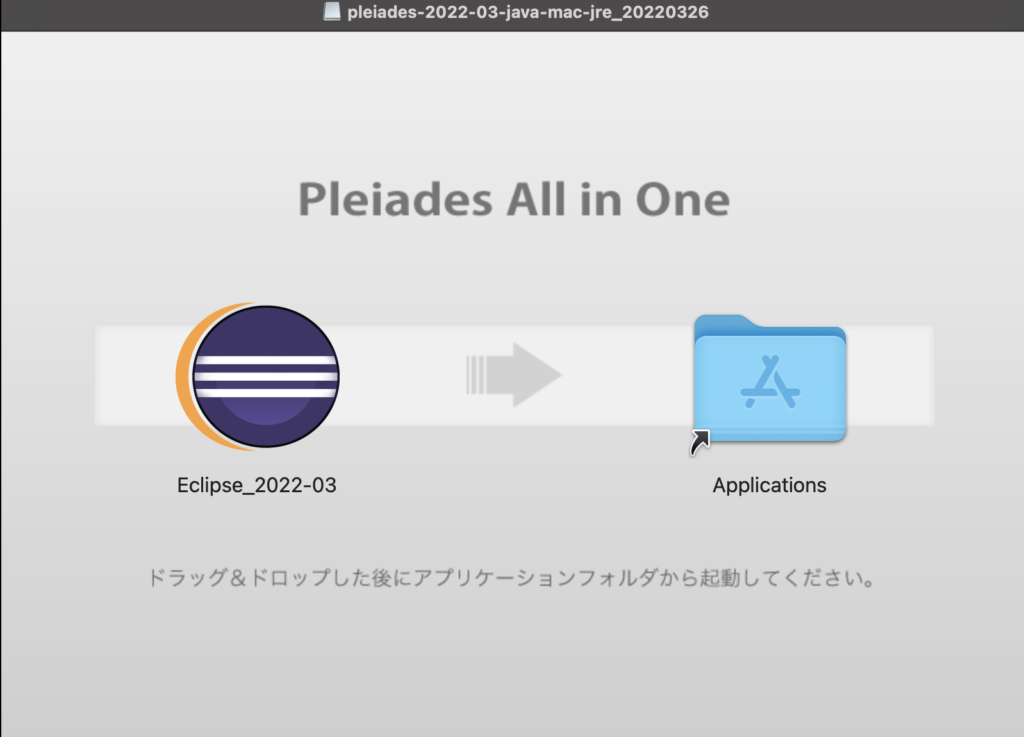
起動確認
ファインダーでアプリケーションに移動するとeclipseがインストールされているので、ダブルクリックをして起動します。
この時次のようなダイアログが表示された場合は一度キャンセルボタンを押します。
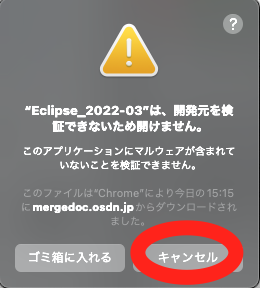
アプリケーションで右クリックをしてから開くを押します。
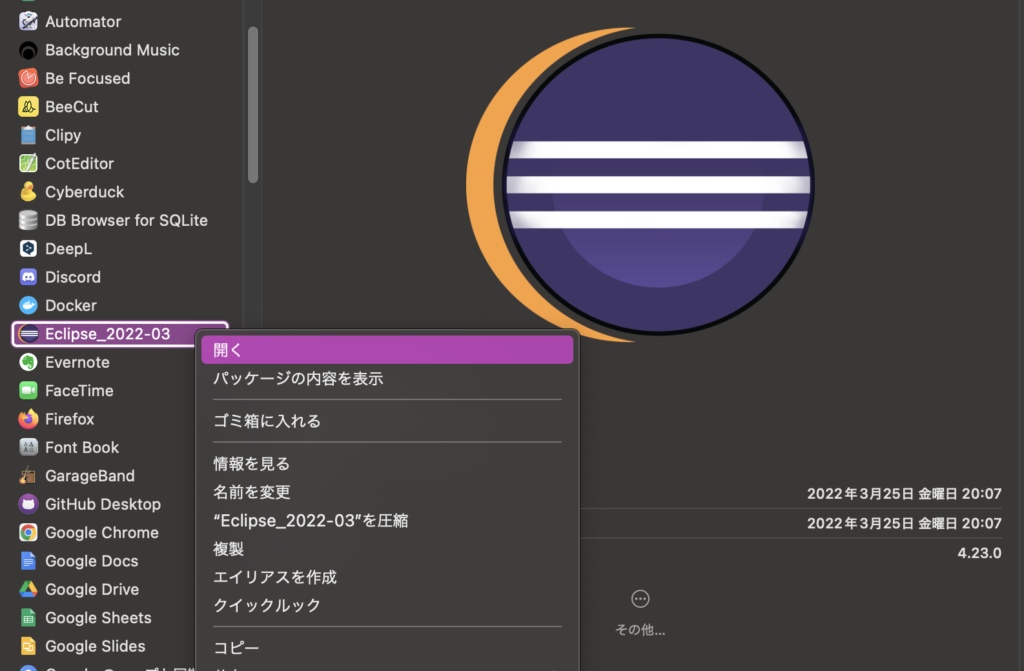
すると次のようなダイアログが表示されるので、開くを押すとEclipseが起動します。
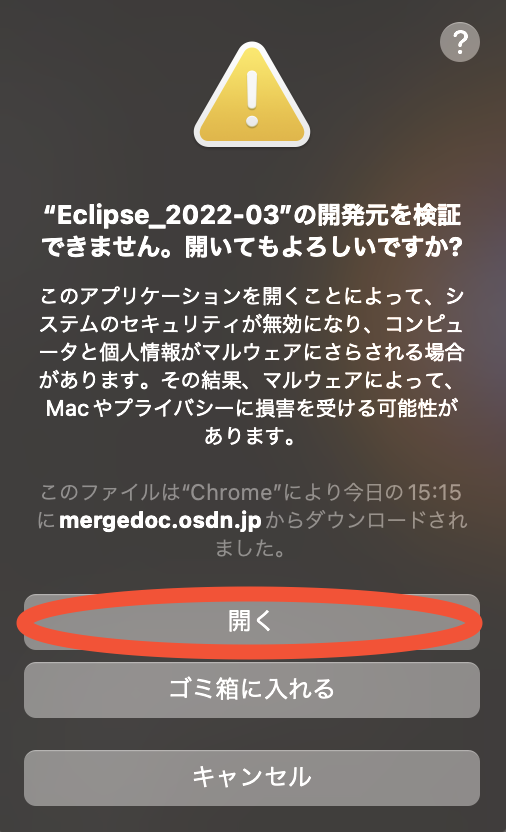
Eclipseを開くとワークスペースとして利用するディレクトリを選択するダイアログが表示されます。
ワークスペースはEclipseで開発したアプリのソースファイルや設定ファイルなどが保存されるフォルダです。
特にこだわりがなければデフォルトのままで問題ありません。
ワークスペースを指定したい場合は「参照」ボタンを押して好みのフォルダを選択してください。
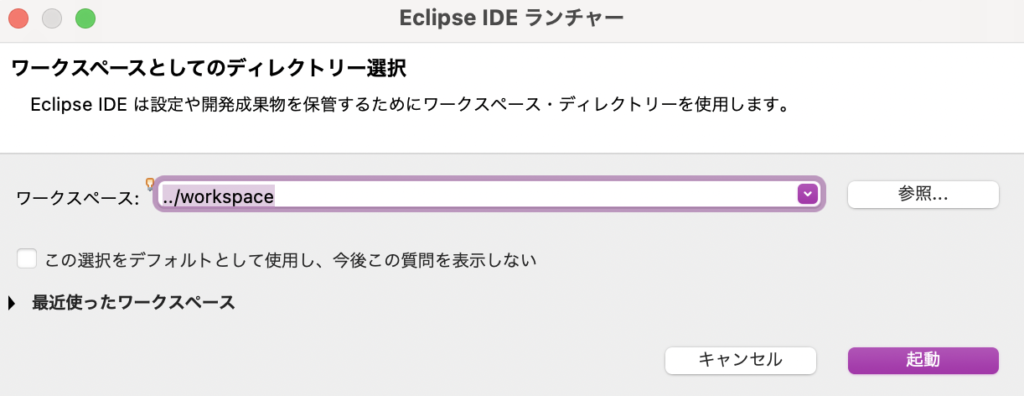
「起動」ボタンを押すとEclipseが起動します。
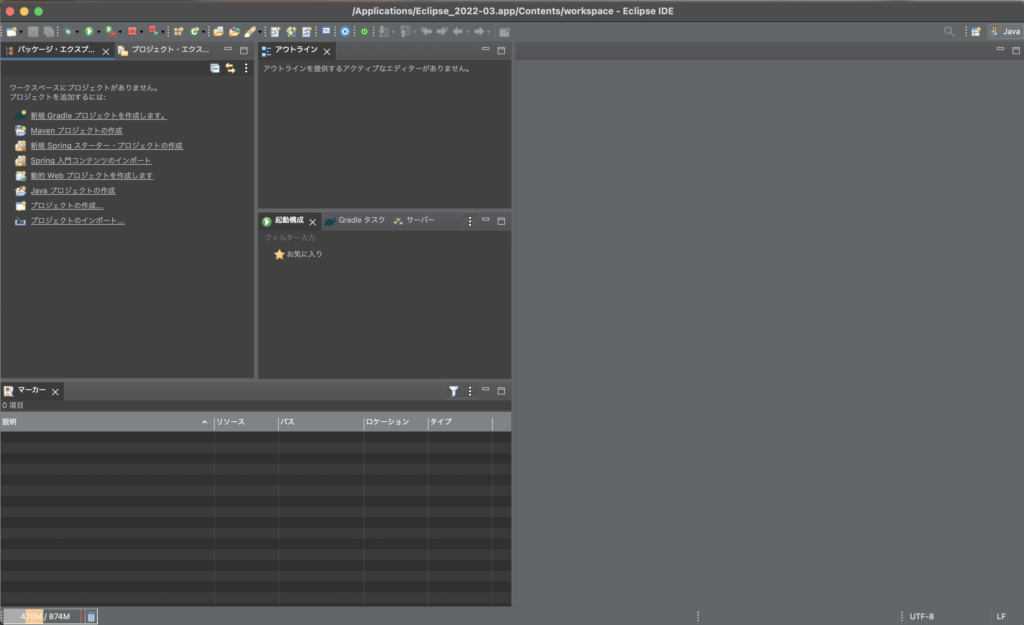
以上がMacにEclipseをインストールする方法でした!
Javaでゴリゴリと開発を進めましょう!
挫折せずにプログラミングを学ぶためには?
僕はプログラミングで挫折した経験があります。
エラーの連続やエラーが解消しても思った通りに動かないといったことが原因で、プログラミングが嫌いでした。
「プログラミングって全然意味わからないし、全然楽しくない」そう思っていました。
原因は当時周りに聞ける人が誰もいなかったからです。
プログラミング学習をしていく上で周りに聞ける環境というのはとても大切です。
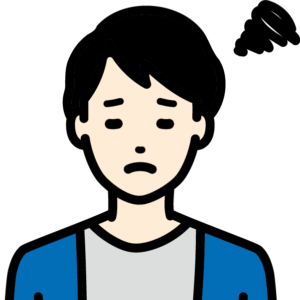
周りに聞ける人なんていない
そんな人におすすめなのが月額10,780円で現役エンジニアに質問できる、プログラミングスクールのFreeksです。
多くのプログラミングスクールが数十万円払って通うところを月額10,780円から通うことができるのはコスパが良いです。
しかもサブスク制で、自分のペースで学ぶことができ嫌になったらすぐにやめることができます。
「周りに誰も聞ける人がいなくて、エラーが解決できない」「プログラミング全然楽しくない」という方は、無料カウンセリングを受けてみて下さい。
【関連記事】Freeks評判、口コミ

